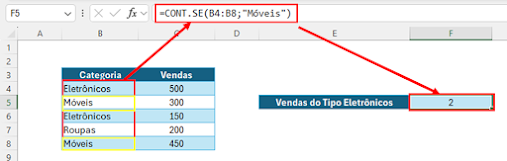Se você busca por agilidade e eficiência ao trabalhar no Excel, o Ctrl+E é uma ferramenta poderosa que você precisa conhecer! O recurso é chamado de Preenchimento Relâmpago e automatiza tarefas repetitivas de forma inteligente, poupando tempo e esforço. Neste post, vamos detalhar como utilizá-lo e mostrar exemplos práticos para que você possa aplicá-lo no seu dia a dia.
O que é o Preenchimento Relâmpago (Ctrl+E)?
O Preenchimento Relâmpago detecta padrões nos seus dados e completa as informações de forma automática. Ele é extremamente útil em situações como:
- Extrair partes específicas de um texto
- Concatenar informações de diferentes colunas
- Formatá-las de maneira padronizada
A tecla de atalho para usar o Preenchimento Relâmpago é o Ctrl+E, o que torna o processo rápido e sem complicações.
Quando Usar Ctrl+E no Excel
Vamos ver alguns exemplos práticos de como essa funcionalidade pode facilitar sua vida.
Exemplo 1: Extrair Parte de um Texto
Imagine que você tem uma lista de e-mails e precisa extrair apenas o nome do usuário (a parte antes do “@”). Com o Ctrl+E, isso pode ser feito em segundos.
- Digite o nome do usuário manualmente na primeira célula.
- Na célula abaixo, pressione Ctrl+E.
- O Excel detecta o padrão e preenche automaticamente o resto da coluna.
Exemplo prático:
Exemplo 2: Concatenar Informações
Se você possui uma planilha com nomes e sobrenomes em colunas separadas e deseja combiná-los em uma única coluna, o Ctrl+E também facilita essa tarefa.
- Na primeira célula da nova coluna, digite o nome e sobrenome juntos.
- Pressione Ctrl+E na célula seguinte para que o Excel complete automaticamente.
Exemplo prático:
Exemplo 3: Formatar Números de Telefone
Digamos que você tenha uma lista de números de telefone sem formatação, como “1234567890”. Para adicionar a formatação correta, o Ctrl+E detecta o padrão e formata os números em segundos.
- Digite o número formatado corretamente em uma célula.
- Pressione Ctrl+E na célula abaixo para que o Excel formate automaticamente o resto.
Exemplo prático:
Como Ativar o Preenchimento Relâmpago
O Preenchimento Relâmpago costuma ser ativado automaticamente nas versões mais recentes do Excel, mas se não funcionar de imediato, verifique se está ativado:
- Vá em Arquivo > Opções > Avançado.
- Na seção Opções de edição, certifique-se de que a opção Preenchimento Relâmpago automaticamente está marcada.
Conclusão
O recurso Ctrl+E é uma forma prática e rápida de manipular grandes volumes de dados no Excel. Ao identificar padrões em suas ações, ele reduz significativamente o tempo gasto em tarefas manuais.
Se este conteúdo foi útil para você, deixe um comentário abaixo e compartilhe em suas redes sociais para que mais pessoas possam conhecer essas dicas!