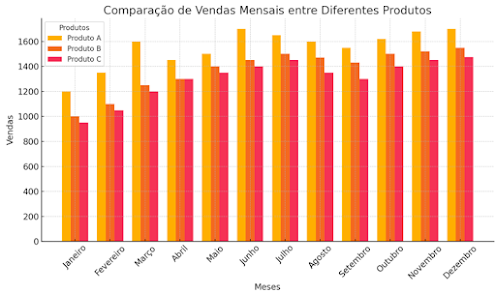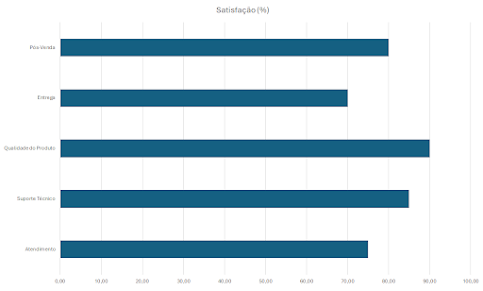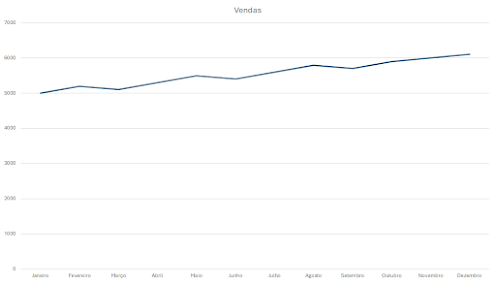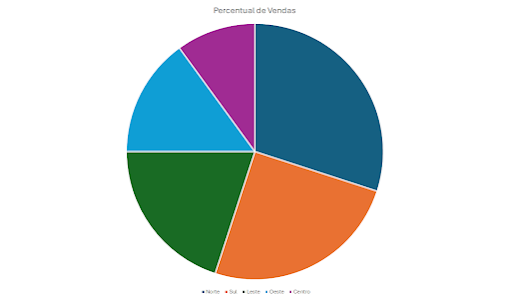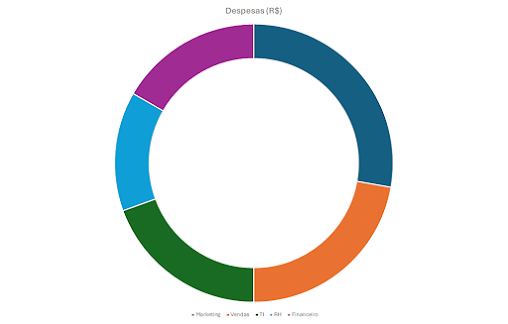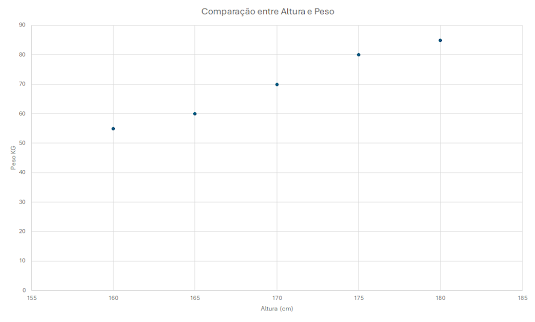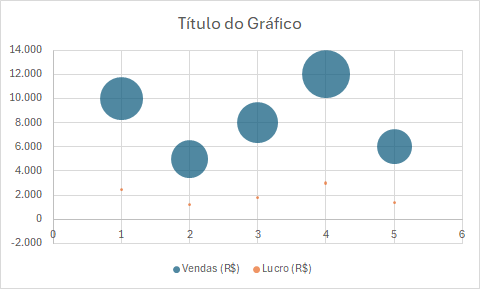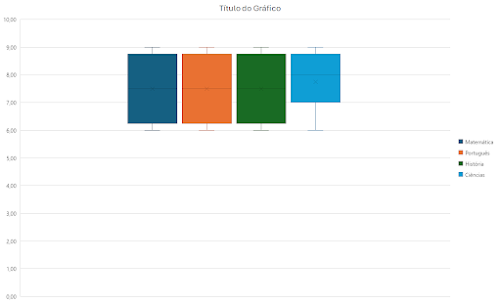O Excel oferece uma ampla variedade de tipos de gráficos que podem ajudar a visualizar dados de maneira clara e eficaz. Cada tipo de gráfico é ideal para uma finalidade específica, facilitando a compreensão e a análise das informações. Abaixo estão alguns dos principais tipos de gráficos do Excel, suas características e exemplos práticos de uso.
- Quando Usar: Comparação de categorias em um período específico.
- Exemplo: Comparação de vendas mensais entre diferentes produtos.
- Quando Usar: Comparação de dados categóricos extensos.
- Exemplo: Avaliação de satisfação de clientes em diferentes serviços.
- Quando Usar: Análise de tendências ao longo do tempo.
- Exemplo: Evolução das vendas semanais ao longo de um ano.
- Quando Usar: Comparação de proporções em um total.
- Exemplo: Percentual de vendas por região.
- Quando Usar: Comparação de proporções com layout diferenciado.
- Exemplo: Distribuição de despesas entre departamentos.
- Quando Usar: Análise de áreas e volumes em períodos.
- Exemplo: Visualização de despesas acumuladas ao longo dos meses.
- Quando Usar: Análise de correlações e distribuições.
- Exemplo: Comparação entre altura e peso de um grupo de pessoas.
- Quando Usar: Visualização de dados complexos com três variáveis.
- Exemplo: Comparação entre vendas, quantidade de produtos e lucro.
- Quando Usar: Análise de distribuição e variação.
- Exemplo: Avaliação de notas de alunos em diferentes matérias.
- Quando Usar: Exibição de incrementos e decrementos.
- Exemplo: Visualização do lucro líquido após deduções e acréscimos.
- Quando Usar: Distribuição de dados em intervalos.
- Exemplo: Frequência de notas de uma turma em uma avaliação.
Esses gráficos são fundamentais para análises e tomadas de decisões no Excel, pois tornam os dados complexos mais claros e compreensíveis. Experimente os diferentes tipos e veja qual se adapta melhor ao seu objetivo!
Para mais dicas sobre gráficos e outras funcionalidades do Excel, acesse o blog A Jornada Excel e descubra conteúdos completos que podem melhorar sua produtividade no trabalho ou estudo. Compartilhe com quem mais pode se beneficiar dessas dicas!